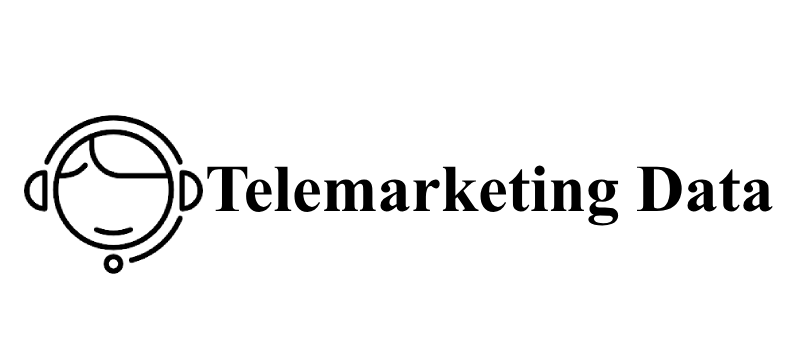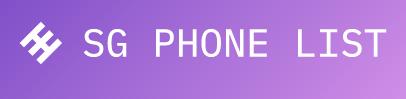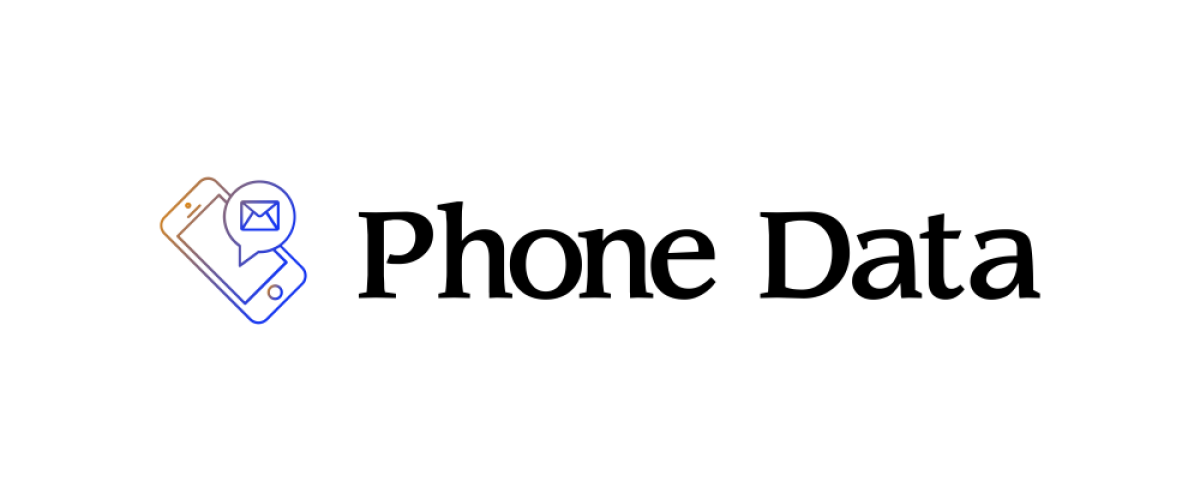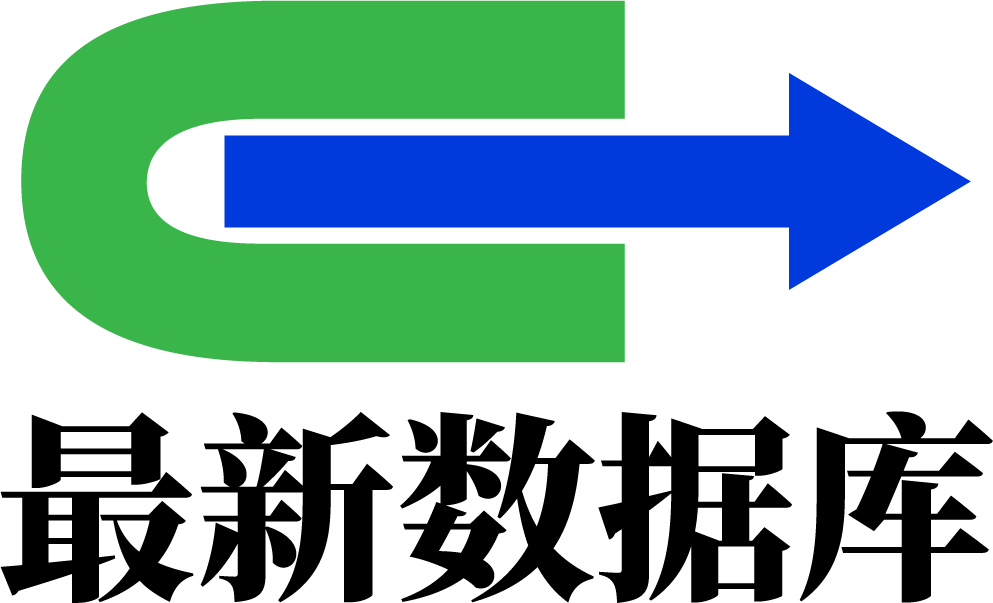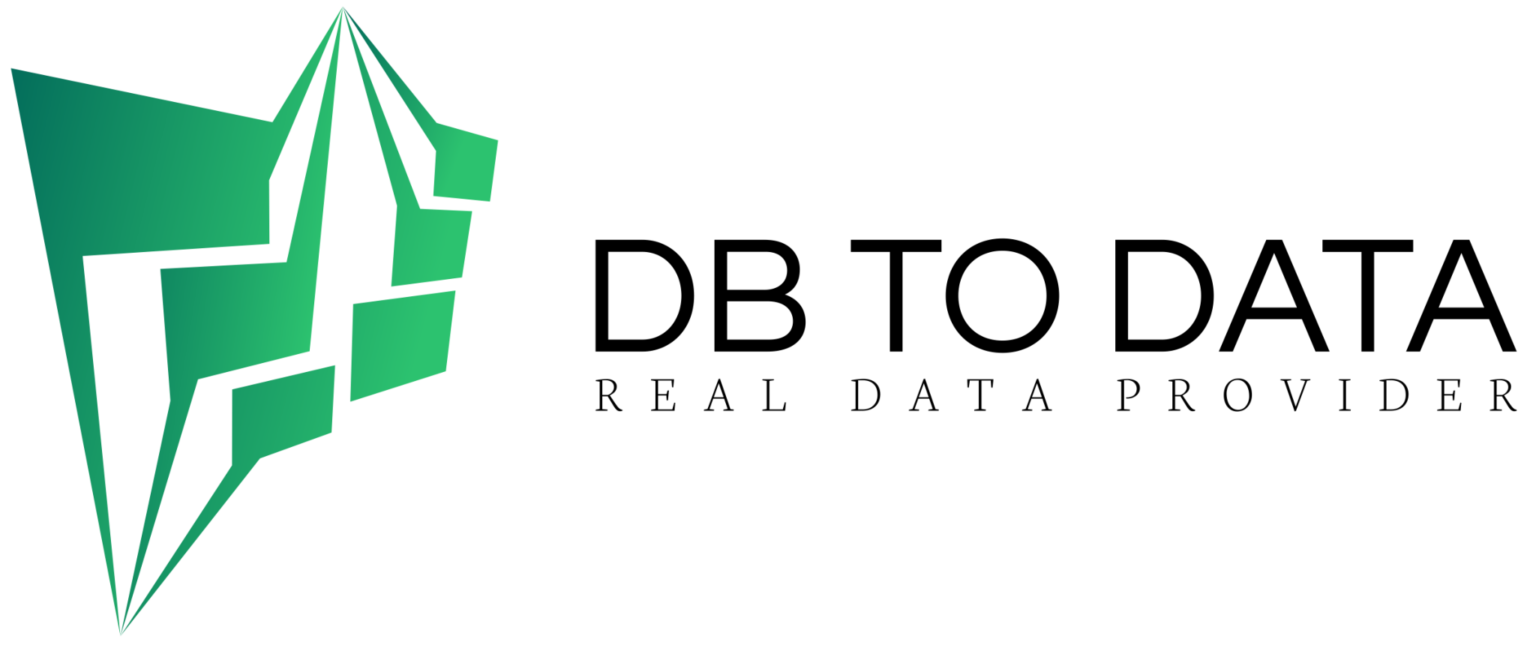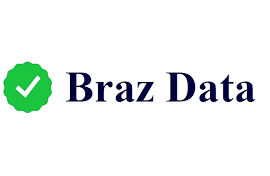是一种广泛使用的电子表格程序,允许用户组织和分析数据。 虽然数据是 Excel 中的主要焦点,但将图像添加到页眉和页脚有助于使电子表格更具视觉吸引力和专业外观。 将图像插入 Excel 页眉或页脚是一个简单的过程,只需几个简单的步骤即可完成。 在本文中,我们将讨论如何在 Excel 页眉或页脚中插入图像。 步骤打开工作表 第一步是打开要插入图像的工作表。 这可以通过启动 Microsoft Excel 并导航到您希望处理的文件来完成。 第 2 步单击插入选项卡 接下来单击位于 Excel 窗口顶部功能区中的“插入”选项卡。 这将显示几个选项包括“页眉和页脚。
这将打开页眉和
页脚编辑界面 第 步选择页眉或页脚 在页眉和页脚编辑界面,根据您要插入图像的位 菲律宾手机号码列表 置选择“页眉”或“页脚”部分。 第 5 步:单击“插入图片”图标 选择页眉或页脚部分后,单击“插入图片”图标。 这个图标位于功能区的右侧,看起来像一幅山和太阳的图片。 第 6 步:选择图像文件 单击“插入图片”图标后,将出现一个窗口,您可以在其中选择要插入的图像文件。 导航到保存图像的位置并选择它。 单击“插入”将图像插入页眉或页脚部分。 第七步:调整图片的大小和位置 插入图片后,您可以通过点击并拖动图片的四角来调整图片的大小和位置。 您还可以单击并拖动图像以将其移动到页眉或页脚部分中的不同位置。
第 步关闭页眉或
页脚编辑界面 对图像的大小和位置感到满意后,单击功能区右侧的“关闭页眉和页 B2B铅 脚”按钮。 这将关闭页眉和页脚编辑界面并返回到工作表。 第 9 步:查看页眉或页脚 要查看带有插入图像的页眉或页脚,请单击位于 Excel 窗口顶部功能区中的“页面布局”选项卡。 这将显示几个选项,包括“打印标题”和“页面设置”。 单击“打印标题”选项,然后单击“页眉/页脚”。 这将显示工作表的页眉和页脚,包括插入的图像。 第 10 步:保存工作表 最后,保存工作表以保留所做的更改,包括在页眉或页脚中插入的图像。 结论 将图像插入 Excel 页眉或页脚是一个简单的过程,只需几个简单的步骤即可完成。 通过执行上述视觉吸引力和专业感。